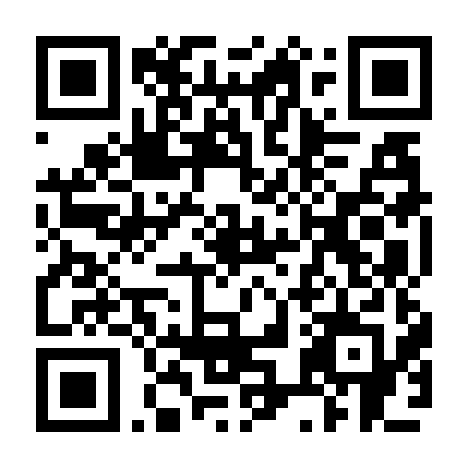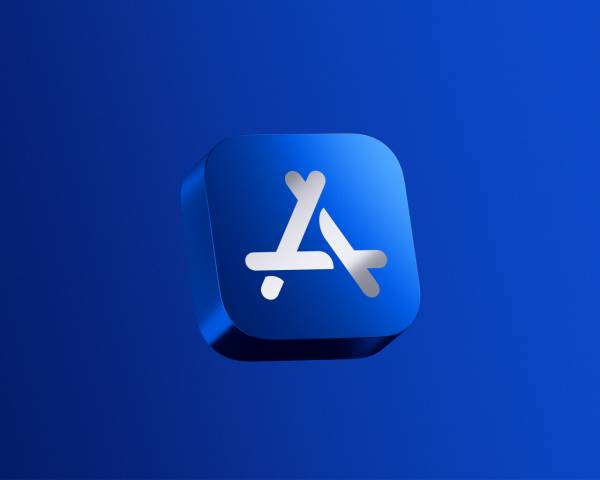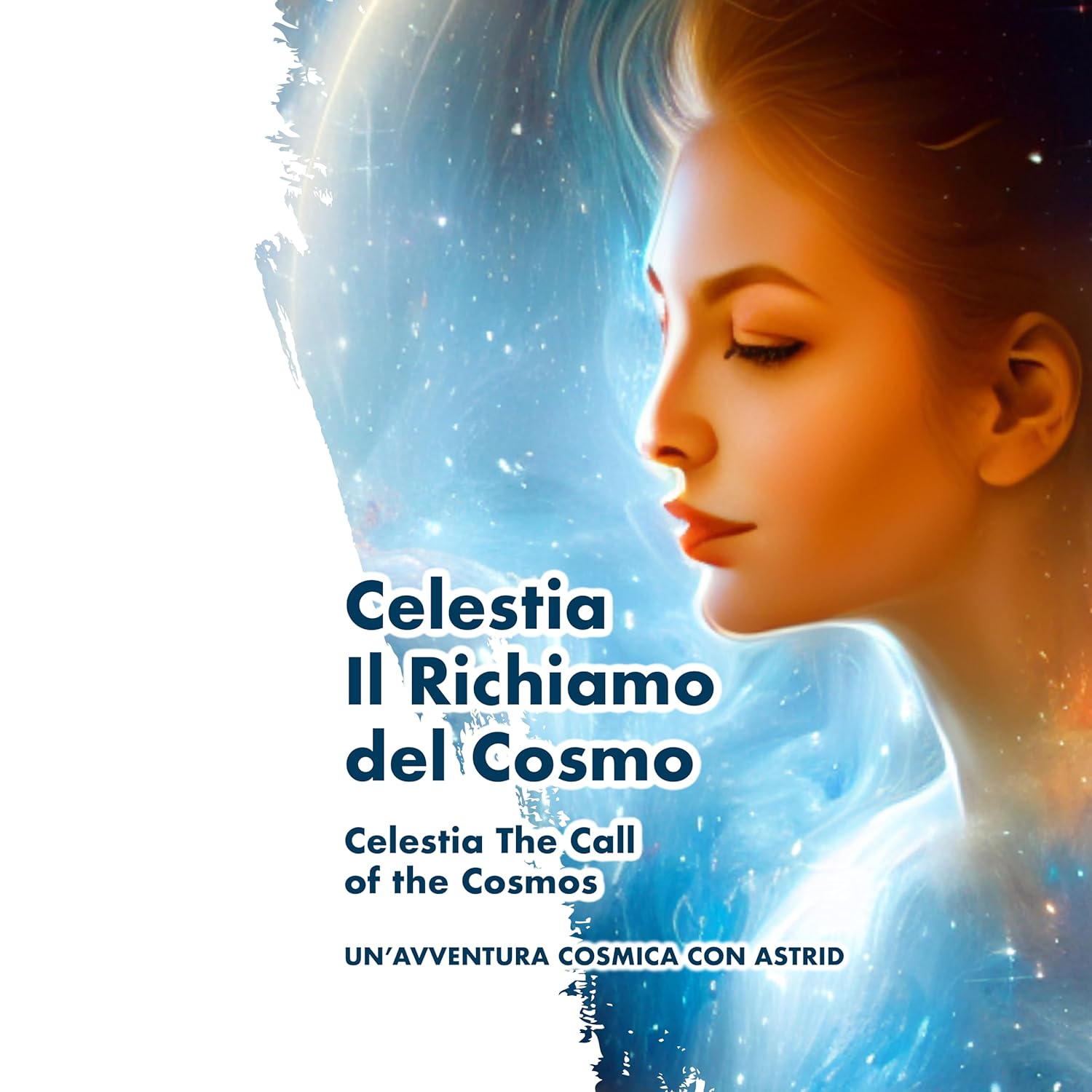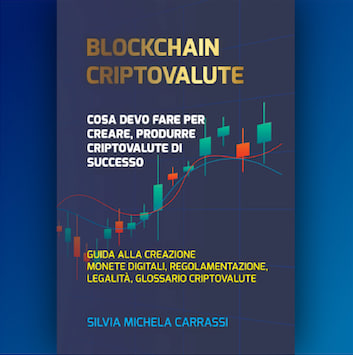parole 671 3 minuti
0
0